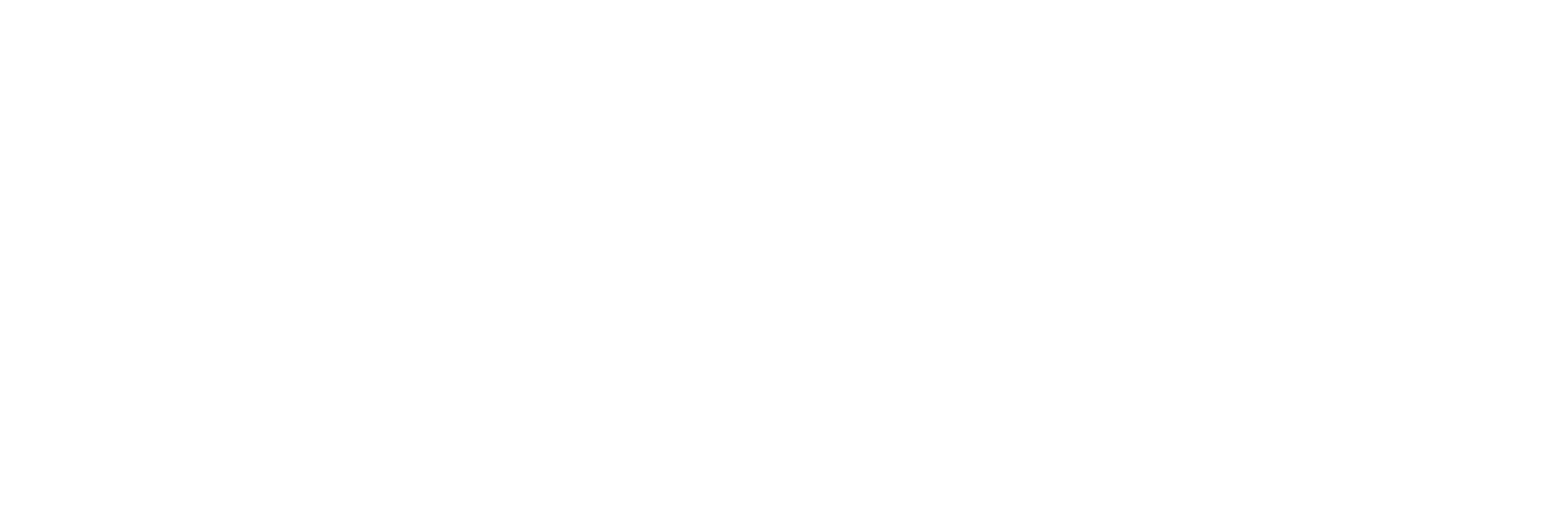Pad Modes
Pad Mode
- ● Maschine will start in Pad Mode by default.
- ● To switch to Pad Mode:
- ○ Plus/MK3/Mikro MK3: Press PAD MODE
- ○ MK2/Mikro MK2: Press PAD MODE, repeating until the GROUP button turns cyan (light blue).
- ● Pad Mode allows you to select between the channels in the channel rack by pressing a pad.
- ● You can select between 128 channels:
- ○ Group A: channels 1-16
- ○ Group B: channels 17-32
- ○ Group C: channels 33-48
- ○ Group D: channels 49-64
- ○ Group E: channels 65-80
- ○ Group F: channels 81-96
- ○ Group G: channels 97-112
- ○ Group H: channels 113-128
- ● Only pads with corresponding channels are lit. On the Maschine MK3 and Plus, the right screen indicates which pads have channels by filling the color white (even if the channel is muted).
- ● The pad corresponding to the selected channel is highlighted.
- ● Pads flash when pressed.
- ● While FL Studio is in Pattern mode, pads flash during playback to indicate channel step activity.
- ● When you press a pad, the selected instrument will be automatically auditioned (played back) at C5.
- ● To set a pad to audition at a custom note (instead of the default C5), adjust the OCTAVE and SEMITONE until the pad plays back the desired note; then hold NOTE REPEAT and press the pad to latch in this desired note. Once this is done, the pad will not respond to changes in OCTAVE or SEMITONE until it is reset.
- ● To reset a pad back to auditioning the default C5, hold NOTE REPEAT and press the pad.
- ● You can customize the color of each pad. This is useful for grouping similar instruments or for indicating that you have latched a note to a pad. Changing the pad color also changes the color of the corresponding channel. This allows pad colors to be saved along with the FL Studio project. To change the color of a pad:
- ○ Plus/MK3/Mikro MK3: VARIATION + pad (repeat until desired color is set)
- ○ MK2: NAVIGATE + pad (repeat until desired color is set)
- ○ Mikro MK2: VIEW + pad (repeat until desired color is set)
- ● While in Pad Mode, you can enter Mute Mode or Solo Mode by holding SELECT and pressing MUTE or SOLO, respectively. In these modes, channels can be muted/soloed on the fly. This can be recorded as events. To return to normal Pad Mode, use the same button combination.
Omni Preview Mode
- ● To switch to Omni Preview Mode:
- ○ Plus/MK3/Mikro MK3: Press PAD MODE while already in Pad Mode
- ○ MK2/Mikro MK2: Hold SELECT and press PAD MODE
- ● Omni Preview Mode allows you to play between all channels directly on the Channel rack without changing channel selection.
- ● To play in Omni Preview Mode: In FL Studio’s MIDI Settings, set “Omni preview MIDI channel” to 16.
- ● You can select between 121 channels:
- ○ Group A: channels 1-16
- ○ Group B: channels 17-32
- ○ Group C: channels 33-48
- ○ Group D: channels 49-64
- ○ Group E: channels 65-80
- ○ Group F: channels 81-96
- ○ Group G: channels 97-112
- ○ Group H: channels 113-121
- ● Only pads with corresponding channels are lit. On the Maschine MK3 and Plus, the right screen indicates which pads have channels by filling the color white (even if the channel is muted).
- ● Pads flash when pressed.
- ● When you press a pad, the corresponding instrument will be played back at C5.
- ● You can customize the color of each pad. This is useful for grouping similar instruments or for indicating that you have latched a note to a pad. Changing the pad color also changes the color of the corresponding channel. This allows pad colors to be saved along with the FL Studio project. To change the color of a pad:
- ○ Plus/MK3/Mikro MK3: VARIATION + pad (repeat until desired color is set)
- ○ MK2: NAVIGATE + pad (repeat until desired color is set)
- ○ Mikro MK2: VIEW + pad (repeat until desired color is set)
Keyboard Mode
- ● To switch to Keyboard Mode:
- ○ Plus/MK3/Mikro MK3: Press KEYBOARD
- ○ MK2/Mikro MK2: Press PAD MODE, repeating until the GROUP button turns blue.
- ● Keyboard Mode allows you to play individual notes.
- ● The default scale is chromatic.
- ● There are 8 Groups of scales. Each Group contains 16 scales. The first 15 scales in each Group are built-in scales featured in Maschine Software. The 16th scale is a customizable scale. The pads display a checkered pattern for custom scales.
- ● The pad lights match the selected scale by highlighting each occurrence of the root note of the scale (just like in Maschine Software).
- ● The key of the selected scale can be adjusted by setting the Semitone (range: -12 to +12).
- ● The octave of the selected scale can be adjusted by setting the Octave (range: -3 to 3).
- ● When you adjust the scale, octave, or semitone, the Hint Panel displays the corresponding status.
- ● You can define custom scales by using the included generator app.
- ● Each pad responds to your VELOCITY settings.
Chord Mode
- ● To switch to Chord Mode:
- ○ Plus/MK3/Mikro MK3: Press CHORDS
- ○ MK2/Mikro MK2: Press PAD MODE, repeating until the GROUP button turns plum.
- ● Chord Mode allows you to play chords in harmony with the selected scale. All scales and harmony types from Maschine Software are included.
- ● You can play various chord inversions by setting the POSITION knob.
- ● Chord Mode also allows you to play chord sets (see the Quick Reference chapter for details on how to enter chord set mode and select chord sets).
- ● There are 8 Groups of chord sets. The first 7 Groups contain a library of over 100 included chord sets. The last Group contains 16 empty chord sets that you can customize (up to 256 custom chords).
- ● You can define custom chord sets by using the included generator app.
- ● The chord detection algorithm displays the chord name in the hint panel.
- ● Each pad responds to your VELOCITY settings.
- ● All scale adjustments that apply in Keyboard Mode also apply in Chord Mode.
Step Mode
- ● To switch to Step Mode:
- ○ Plus/MK3/Mikro MK3: Press STEP
- ○ MK2/Mikro MK2: Press PAD MODE, repeating until the GROUP button turns orange.
- ● Step Mode allows you to program the step sequencer for each channel in the channel rack.
- ● By switching between groups, you can program up to 128 steps on each channel.
- ● The pads reflect the state of the steps for the selected channel.
- ● While FL Studio is in Pattern mode, the pads flash to track the current step during playback. For non-Mikro Maschines, the Group buttons also flash to the beat to track the current group of steps.
- ● For non-Mikro Maschines, there is a second Knob Page that can be used to control 8 step parameters of each step:
- Note pitch: This parameter sets the MIDI note of the step. Enable the corresponding "Snap to Scale" button to snap to MIDI notes of the currently selected SCALE. This is useful for creating unique arpeggios.
- Velocity: This parameter sets the velocity of the step. Press the corresponding "Reset Velocity" button to reset the velocity of the step to 100.
- Release velocity: This parameter sets the release velocity of the step. This is not a commonly supported parameter. Sytrus does support this. Press the corresponding "Reset Release" button to reset the release velocity of the step to 50%.
- Fine pitch: This parameter sets the fine pitch of the step. This is useful for creative detuning. Press the correspoinding "High Range" button to toggle between positive and negative pitch values.
- Panning: This parameter sets the pan of the step leftward, rightward or center. Press the correspoinding "Reset Panning" button to reset the pan to center. Note: Since the MIDI protocol only supports 128 values, this parameter cannot be panned 100% left or right from the hardware control, but it can get extremely close (98.4%). Note: This parameter only applies to Sampler channels.
- Mod X: This parameter sets the filter cuttoff frequency applied to the step. Press the corresponding "High Range" button to extend the available range of values. Press the "Filter Type" button to cycle through the various channel filter types. Note: This parameter only applies to Sampler channels.
- Mod Y: This parameter sets the filter resonance applied to the step. Press the corresponding "High Range" button to extend the available range of values. Press the "Filter Type" button to cycle through the various channel filter types. Note: This parameter only applies to Sampler channels.
- Shift: This parameter applies a positive time offset (slight delay) to the step. This is useful for creatively varying the timing of a step. Note: Pad Mode step activity lighting does not account for any applied time offset.
FX Mode
- ● To switch to FX Mode:
- ○ Plus/MK3/Mikro MK3: Press PERFORM
- ○ MK2: Press NAVIGATE + PAD MODE
- ○ Mikro MK2: Press VIEW + PAD MODE
- ● FX Mode allows you to assign Mixer tracks to the selected channel on the fly. This is useful for automating effect changes.
- ● Each pad corresponds to a Mixer track number. The last 3 pads of the last Group correspond to the Master track.
- ● The pad corresponding to the selected channel's assigned track number is highlighted.